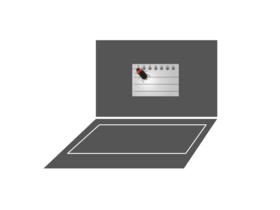
私は字が下手です。控え目ではなく本当に下手なのです。ですから、手書きの文章をあまり人に見られたくはありません。 私が社会人になったころ、パソコンが普及しはじめ、それに伴いワープロソフトも浸透して...
>> 本文を読む
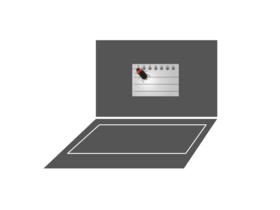
私は字が下手です。控え目ではなく本当に下手なのです。ですから、手書きの文章をあまり人に見られたくはありません。 私が社会人になったころ、パソコンが普及しはじめ、それに伴いワープロソフトも浸透して...
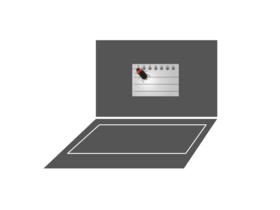
デジタルの時代になって、恩恵を受けていると感じることのひとつはコピーができるということでしょうか。今やデジタル機器を使うとき、当たり前のように色々なものをコピーしています。 メモにおいては...
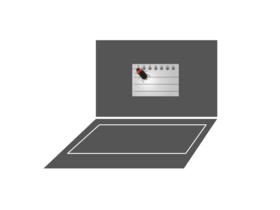
小学校に入った頃、12色の色鉛筆を買ってもらってうれしかった思い出があります。色が使えることは、飛躍的に表現力が増します。 紙のメモを使っている人は、書き込んだ内容が後で自分が...
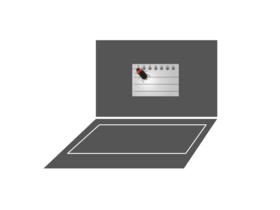
最近、最も年を感じるのは小さな文字が読みづらくなったことです。 ほたるメモは、わたしのように老眼が入った人でも読みやすいように、1行の幅を約0.64cmとしました。このサイズはB罫のノートサイズより少し大...